Step-by-Step Guide to Updating GMB Opening Hours for Christmas
Step 1: Access Your Google My Business Account
- Go to Google My Business Dashboard:
Open your internet browser and visit the Google My Business dashboard at https://business.google.com/. - Sign In to Your Google Account:
- Use the Google account associated with your business.
- If you don’t remember which account is linked to your business, try the account where you receive GMB notifications.
- Locate Your Business Profile:
- After signing in, you’ll see your business listing(s) on the main dashboard.
- After signing in, you’ll see your business listing(s) on the main dashboard.
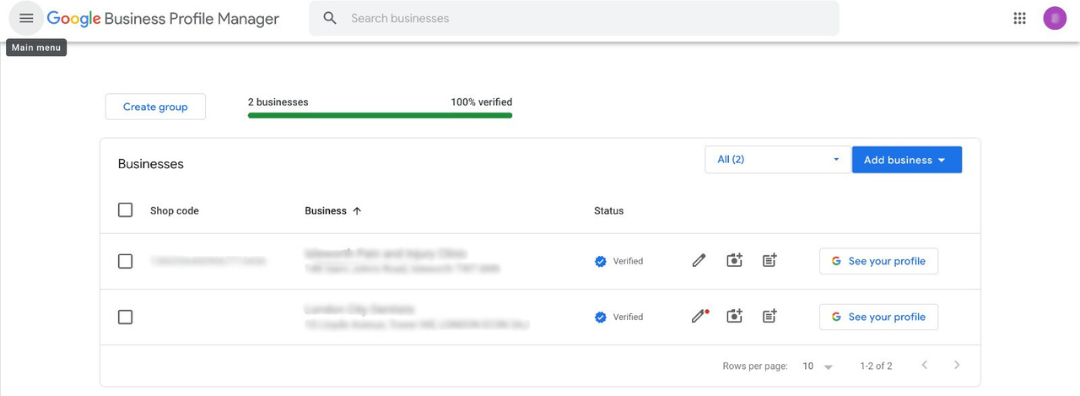
Tip: If you are not the owner but need access, you can request management rights from the business owner.
Step 2: Locate the Business Hours Section
- Click the pencil icon on the business listing you wish to edit
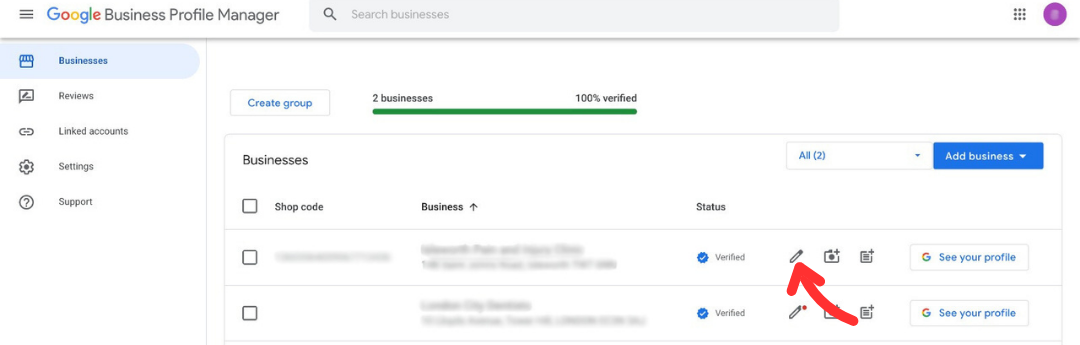 Scroll down the “Info” page until you see the “Hours” section or select “Hours” in the tab.
Scroll down the “Info” page until you see the “Hours” section or select “Hours” in the tab.- Look for the pencil/edit icon next to “Special Hours”.
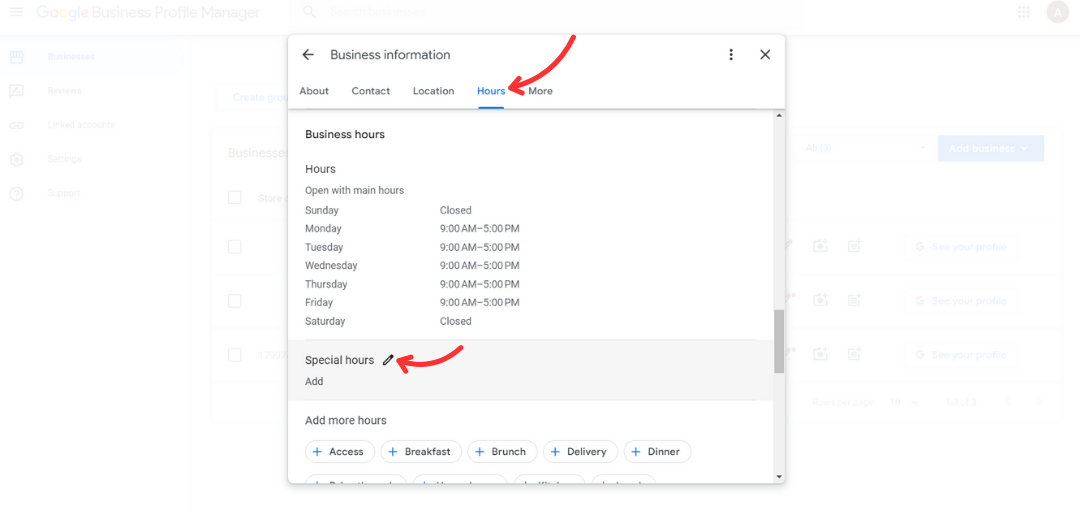
Step 3: Add Special Hours
Special hours are used for holidays, events, or one-time changes to your normal schedule.
- Select the date(s) for special hours, then add the temporary opening and closing times.
- For example, “December 25th: Closed” or “December 24th: 9:00 AM – 5:00 PM.”
- Save changes.
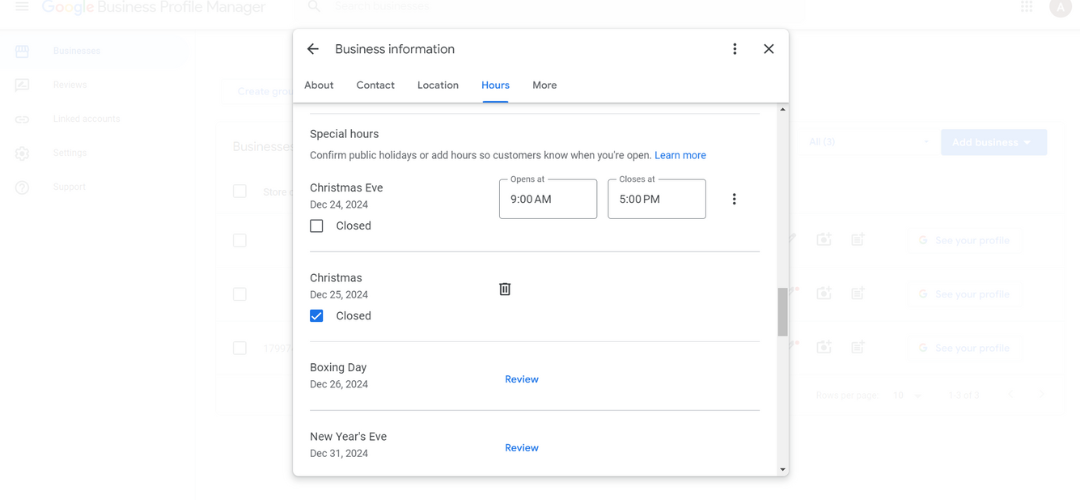
Step 4 (optional): Edit Your Regular Business Hours
- Click the pencil icon next to the hours.
- A list of days (Monday–Sunday) will appear.
- To set or adjust hours for a day:
- Enter the opening time in the “Opens” field.
- Enter the closing time in the “Closes” field.
- For example, 9:00 AM – 5:00 PM.
- For split hours (e.g., morning and evening shifts):
- Click “Plus Icon” for the day, then enter the second set of opening and closing times.
- To mark a day as closed:
- Toggle off the switch next to the day or delete the hours entirely.
- To set or adjust hours for a day:
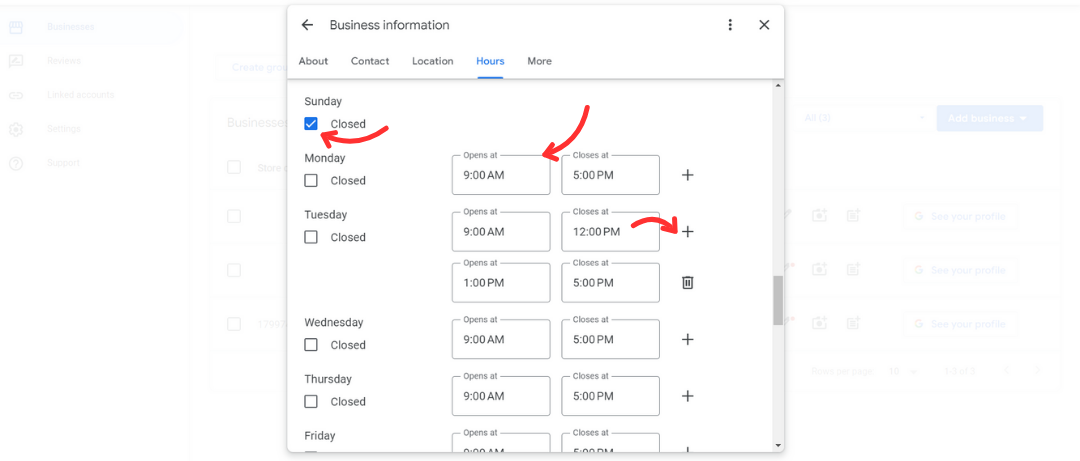
Step 5: Save and Submit Changes
- Once you’ve finished updating, click “Save.”
- Google will review your updates, and changes should go live within a few minutes to a few hours.
- You’ll receive an email confirmation when the changes are approved.
Step 6: Verify Your Changes
- Check your live GMB listing to confirm the updated hours.
- Search for your business on Google or Google Maps.
- Ensure the hours are displayed correctly under your business name.